AnyMeeting is a provider of web conferencing and webinar services. In this guide, you will learn how to integrate your landing page form with AnyMeeting to send lead data to this platform. You can use the form, e.g., as a sign-up for your webinar. This integration is possible via Zapier.
Integrate AnyMeeting with Landingi
If your Landingi account is not connected to Zapier, check our guide on Zapier integration to learn how to do this.
1. To send leads from a landing page to your lists in AnyMeeting, go to Zapier to connect Landingi and AnyMeeting.
2. When connecting AnyMeeting and Landingi, you will need AnyMeeting API Key. To find it, click on the Account (1) tab, choose Integrations (2), and click Generate New API Key (3).
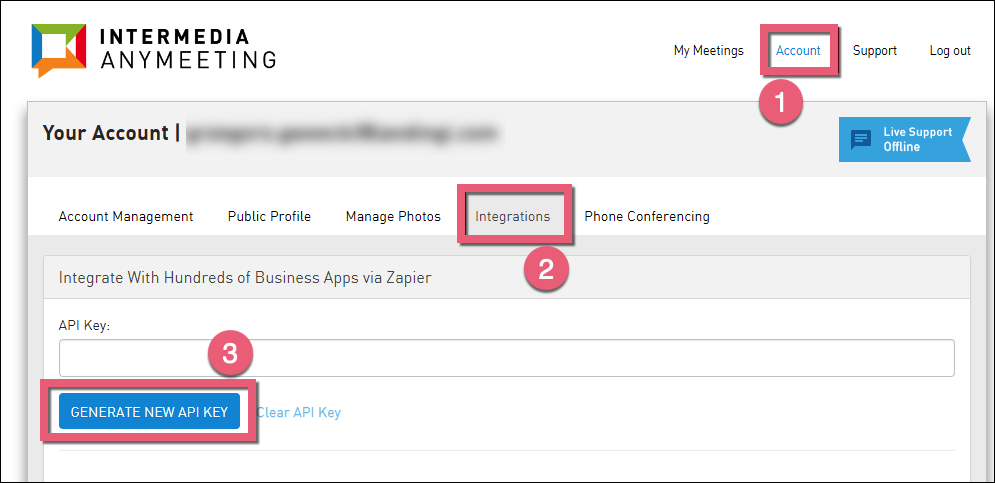
3. Copy your API Key.
4. Follow the steps provided by Zapier.
Connect form fields in Landingi
When your accounts in AnyMeeting and Landingi are connected, you will have to connect form fields with appropriate fields in the AnyMeeting system.
1. Go to the editor of your landing page.
2. Click on the form and navigate to its Settings.
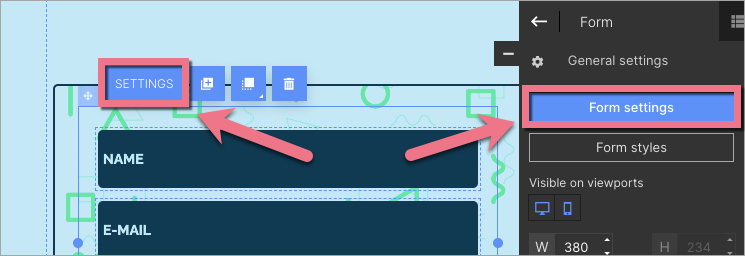
3. You will need 4 form fields for the following values:
- first name
- last name
- email address
- webinar code
The webinar code field should be added as a hidden field. Click Add element (1) and choose Hidden (2).
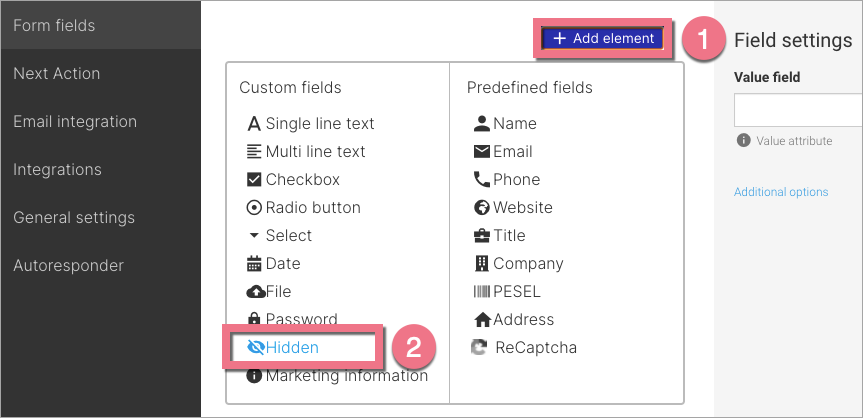
4. Copy the Webinar Code in the link to your webinar created in AnyMeeting.
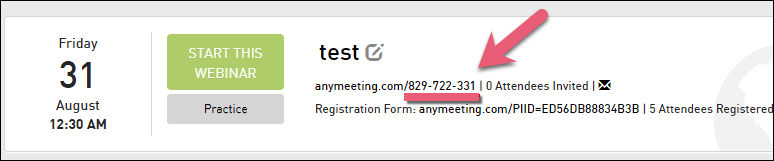
5. Paste the code in the Value field (1) of your hidden field. Click Additional options and change Name attribute to Webinar-Code (2).
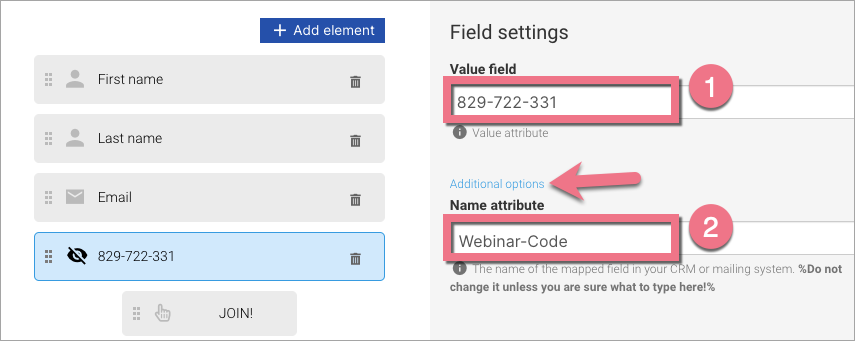
6. Save and close. Then publish your landing page.
Fill out the form on your landing page and check if lead data is sent correctly to your AnyMeeting panel.
Browse all integrations in our Integrations Catalog to see tools you can connect Landingi with.